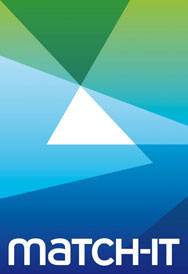The following Match-IT business model documents have issue numbers associated with them:-
- Enquiry/Quote
- Purchase Order
- Sales Order
Each document has an overall issue number and a separate issue number for each line.
All of these issue numbers can be shown on the paperwork.
When a document or document line is initially created the issue number is set according to a default. The most common default values are 0 and 1. Match-IT is initially configured such that the default values are 1. The same defaults are used for document and line issue numbers.
Enquiry/Quote from a EN module default called First Enquiry Issue Number.
Purchase Order from a PO module default called First Purchase Issue Number.
Sales Order from a SO module default called First Sales Issue Number.
The reason for the default is so that the issue number can represent an amendment number by setting the default value to 0 or an issue number by setting the default value to 1. Note however that when modelling amendment numbers the Match-IT user interface still uses the phrase Issue Number.
You will find that some of your customers use issue numbers and other use amendment
numbers. The beauty of the default based initialisation is that you can set up customer specific defaults such that when you create a new sales order the issue numbers (amendment numbers) are set appropriately.
Match-IT never automatically adjusts an issue number (amendment number); it is considered the user’s responsibility to adjust them appropriately.
Issue numbers (amendment numbers) are shown on the Audit tab of the relevant
forms. They are not protected from change.
Accompanying issue numbers in the document header forms (not the lines) there are
two related fields: Issued Changed On and Issue Changed By. These are automatically populated by Match-IT with the current date and user when you change an issue number but you can freely edit over them afterwards. Like the issue number
fields, these fields are available for use on your paperwork.