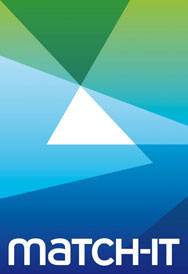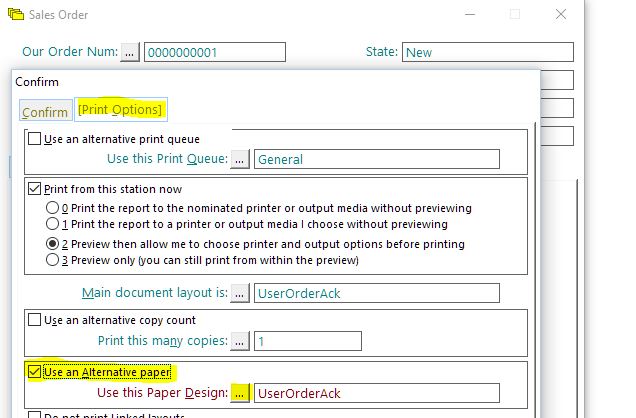Many early users will be using paperwork designs that cannot be edited without some rework by Match-IT. Later system moved to completely user-editable paperwork designs. This note points the way forward if you would like to start moving from the old style paperwork to the new user-editable paperwork.
A good place to start is probably your works order because it doesn’t go out of the company and you can probably live with a few anomalies while you get it right. It’s always best to edit an existing paperwork design rather then create one from scratch and that’s what we’ll do here.
Your works order paperwork is controlled by a layout that a MC module default called Make Job Card Layout points at; the default may be called Job Card Layout on older systems. We’re going to use this default to access the layout responsible for generating the paperwork and change that – we’re not going to change the value of the default itself. This will become clearer later.
Press F4 to get a list of defaults. Click Show all classes and then type mc and Enter to locate on the MC module (Class) defaults. Move down to the default mentioned above
and select it, then press the System Value button. The first thing to remember is that this default has a layout as it’s value and that a layout is something that contains a reference to a printer and a paperwork design – so we don’t want to change the layout that the default points to, but rather, the paperwork that the layout points to. Click on the ellipsis (…) button next to System Value and then click the Detail button. You are now looking at the detail of the layout that the default points to.
You’ll see that that the printer is defined in the first tab and the paperwork in the second tab. Click on the tab called 2. Paper and then click the ellipsis button next to the Paper prompt. You can now select a new paperwork design. You’ll see one called UserJobCard with the E column ticked – meaning it’s one of the new editable paperwork designs. Click on this paperwork design and then click the Select button. You have now changed the paperwork design that the Job Card layout is pointing to. You’ll see that the Editable flag is now ticked in the Paper Properties box. Save and Close the layout, Close the Select Layout window and Close the System Default window.
When you approve works orders now, the new editable design will be used. Go with the standard design for a while and then decide on changes you would like to make.
To edit a paperwork design, use the above technique to navigate to the Available Papers browse and click Edit (rather than Select), or fire off the Available Papers browse directly. It’s probably not in your current menu structure so you’ll need to get to it via the Processes+GoAnywhere menu. It’s an OL module process called Available Papers. Select that line and Execute it. Now find the UserJobCard paperwork and Edit it.
You are now in the “List and Labels” design form. Read the help via the ?+Contents menu. Use File+Save to save any changes. Make simple changes first while you get used to it. There are options for previewing your changes and for viewing a list of the fields that you can include in the design (View+Windows+PopupVariables).
To get help on what the variables available contain, use the Match-IT help file. From the Help+HelpTopics menu item, double click on Reference and then Report Files. This is a list of all the reporting files. Double-click on a file to see an explanation of the fields it contains.
There are also some standard OL module defaults that you can include in the design. These are available for selection from the Variables section of the popup window and contain things like your company name and address. They also contain standard header and footer text for documents that you can change on a per customer/supplier basis (because they are defaults).