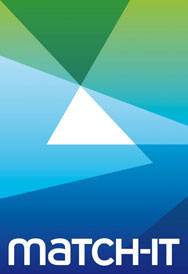Using the HTML View layout when printing browses (for example the materials catalogue) generates a HTML format report and displays in your default internet browser. Once in your browser it can be printed, emailed or saved to disk for upload to a web site etc. Another advantage of the HTML report is that data columns are auto-sizing and you can fiddle with the HTML afterwards if necessary.
Author Archives: admin
How do I access recently used records?
When starting builds later then 21.1.8 you will notice that a little window appears called the MRU list. This is a list of Most Recently Used records; think of it like the History bar in Internet Explorer; double clicking on a record brings up the edit window for it. For example you may have been editing a material recently and need to edit it again; instead of going back to the Materials Catalogue and finding the record you can just scan down the MRU list and double click on the appropriate entry. Those records used most recently appear at the top of the list. The list is usefully resized to be thin but long and placed at one side of your Match-IT desktop.
It’s appearance at startup is controlled by a GX module default called Auto start recently used list; as such you can configure Match-IT to have the list appear on a site/station/user/role basis.
Try it and let us know what you think; please don’t hesitate to send critical feedback.
This facility has been there for a while; the appearance on the desktop and the default controlling it is new.
How do I print out all fields in the customer/supplier file?
Match-IT has a generic file browser that lets you display all fields in any file. How you get access to this tool depends how your ribbon menus are structured but a generic way is to use the Go Anywhere menu option and Execute the ZS process called File Browser.
Then select the file you want to browse and the key you want to browse on. You will see all fields for all records in that file. You can optionally only show records with specific key values depending on the key you have chosen.
To print the browse use the print button that appears at the foot of the window. The HTML browse print layout is quite useful in this respect because it automatically sorts out column widths etc.
WARNING: DO NOT EDIT ANY INFORMATION USING THE GENERIC FILE BROWSER WITHOUT SPEAKING TO US FIRST.
Controlling how Match-IT iconises and closes down
There are a number of ways in which your machine may decide to iconise Match-IT or close it down completely. Firstly, Match-IT will iconise for security reasons if you have not used it for a particular length of time; that time is defined by the AS default called Gone Away Ticks which is defined in seconds. You will need to enter your password to restore Match-IT from this iconised state.
If Match-IT is left iconised for a second period of time, it will close down completely; this second period is controlled by the AS default called Max Hide Time and again this is defined in seconds.
Your Match-IT session may also close down completely if you run it outside of the login window. The login window represents a time during the day when you are allowed to use Match-IT and is controlled by two AS defaults called Earliest Allowed Login Time and Latest Allowed Login Time.
Your overnight scheduling is not affected by this time window unless you have modified the login time window for the Agent.
If you are experiencing unexpected logout requests, please check both the system values of the above defaults and any specialised values of the defaults. Note that when Match-IT closes down you are always given the opportunity to stay logged in if you happen to be at your station.
Note also that other users may request you to log out, when for example an upgrade is about to be performed.
An alternative way to model dispatch methods
When a dispatch method is used the works order that is created is unusual in that the kit and the output batch represent the same product; for example a dispatch method is often used as a resizing operation or a ‘clean and pack’ operation.
The kit batch has the Packed flag un-set and the output batch has the Packed flag set. When a dispatch method is used, Match-IT allocates the same batch number, instance number and expiry date for both the kit and output batch (because in the real world they are the same thing).
If for some reason a dispatch method is not suitable (for example you require the kit and output materials to have different product codes) you can achieve the same behaviour by using derivitives.
If a material is marked as a derivitive of another, Match-IT takes this to mean that it represents the same real-world object, but has been (for example) resized or been cleaned and packed.
When Match-IT schedules a method step where the output material is a derivitive of the kit material it treats that step as if it were a dispatch method; i.e. the same batch number, instance number and expiry date are used for both the kit batch and output batch; even though in this case they have different product codes.
Note that in both cases if the kit batch is an existing batch the batch number, instance number and expiry date are propagated to the output batch.
What are document issue numbers?
The following Match-IT business model documents have issue numbers associated with them:-
- Enquiry/Quote
- Purchase Order
- Sales Order
Each document has an overall issue number and a separate issue number for each line.
All of these issue numbers can be shown on the paperwork.
When a document or document line is initially created the issue number is set according to a default. The most common default values are 0 and 1. Match-IT is initially configured such that the default values are 1. The same defaults are used for document and line issue numbers.
Enquiry/Quote from a EN module default called First Enquiry Issue Number.
Purchase Order from a PO module default called First Purchase Issue Number.
Sales Order from a SO module default called First Sales Issue Number.
The reason for the default is so that the issue number can represent an amendment number by setting the default value to 0 or an issue number by setting the default value to 1. Note however that when modelling amendment numbers the Match-IT user interface still uses the phrase Issue Number.
You will find that some of your customers use issue numbers and other use amendment
numbers. The beauty of the default based initialisation is that you can set up customer specific defaults such that when you create a new sales order the issue numbers (amendment numbers) are set appropriately.
Match-IT never automatically adjusts an issue number (amendment number); it is considered the user’s responsibility to adjust them appropriately.
Issue numbers (amendment numbers) are shown on the Audit tab of the relevant
forms. They are not protected from change.
Accompanying issue numbers in the document header forms (not the lines) there are
two related fields: Issued Changed On and Issue Changed By. These are automatically populated by Match-IT with the current date and user when you change an issue number but you can freely edit over them afterwards. Like the issue number
fields, these fields are available for use on your paperwork.
How do I put a material on hold?
If the latest Issue of a material is not approved, Match-IT inhibits any use of it; for example you will not be able to take new orders or book-in any work in progress
This facility can be used to model material holds. You can change the approved state of the latest issue of a material by selecting the Audit/Approval tab of the issue and setting the date appropriately. The list of issues is available from the New Issue button on the Ident tab of the material’s detail form.
A MC (Materials Catalogue) default called Allow unapproved materials modifies this behaviour slightly in that if asserted, Match-IT will warn that a material has been marked as unapproved and then optionally allow you continue or abort the operation in question. You can refine the set up further by creating user-specific values for the above default; for example so that persons taking sales orders are stopped while persons booking in products from the shop floor are warned.
Batch consideration order when allocating stock
The order of consideration of stock is always: date then state then size.
The date order is:-
- For reserved or committed batches that are not late it’s the expected arrival date.
- For reserved or committed batches that are late it’s ‘now’.
- For done batches with a length or width when the MS default Size Before Date is asserted its yesterday (i.e. all considered to be the same age).
- For done batches with an expiry date it’s set such that soonest to expire is considered first (Size Before Date not asserted).
- For other done batches it’s set such that oldest is considered first (Size Before Date not asserted).
The state order is: reserved then committed then done.
The size order is either smallest area, shortest length or shortest width first as dictated by the dimensions available.
Note that the state order is effectively reversed if the legacy batch scan order option is active (not recommended). See How do I choose between Legacy and Contemporary batch scan order? for a discussion on the use of the legacy batch scan order.
How do I do a supplier return for material in works?
Sometimes, it is not noticed that a kit item is faulty until after it has been issued to an approved works order. If you decide you want to send the kit back to the supplier for replacement at that stage, then follow this procedure:
1. Unallocate the batch from the WIP WO. Go to the WIP WO kit list and unallocate the appropriate kit item. Note the use of unallocate not unissue.
2. Create a supplier reject move on the kitting batch. Go to the detail of the relevant goods in line and click the Supplier Reject button, which can be found on the Actions tab. Make sure that I want to return these goods to the supplier is ticked and do not proceed if it is not – ask for help. Click Do It, do the appropriate inspection, click Apply and then click Save when the supplier reject confirmation window pops up. This will create a supplier reject move on the faulty batch and create a new batch of material attached to the purchase order line – i.e. there will be an expectation of another delivery.
3. Edit the kit list. Go back to the WIP WO and edit the kit list to use this new batch instead of the old one.
4. Raise an NCR. Raise an NCR and send it to the supplier with the faulty batch. NCRs are raised on inspections. Inspections are attached to batches. So in this case you would go to the original batch, list its inspections and then raise an NCR on the last inspection – the one you just did when creating the supplier reject move.
5. Book in the new batch and issue it to the WO. Depending on how you system is set up, when the new batch is delivered and booked into Match-IT you’ll get a warning that the kit needs issuing to the WIP WO or the kit will be auto-issued to the WIP WO.
Why is the Agent not running?
There are a number of reasons why the Agent may not be running:-
- The Match-IT service is not running. The service makes sure Agent is always alive, so that it is ready to perform the auto-schedule at the specified time. You can see the Match-IT service from the Windows services list. Sometimes restarting the service can help. Call support to get help with installing the service if it’s not running at all.
- The Agent has stalled. Killing the Agent will help in this case. The service will restart it within a few minutes. The Agent my stall if another process – like a backup for example – overlaps with an auto-schedule. Careful review of overnight server housekeeping is needed to minimise overlaps.
- The server has been auto-rebooted after a Windows update. Servers should not be set to auto update. A popular Windows update day is Tuesday, so if you don’t have schedules on Wednesdays, this is usually why.