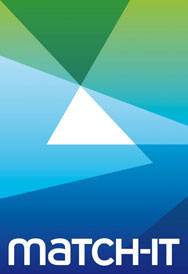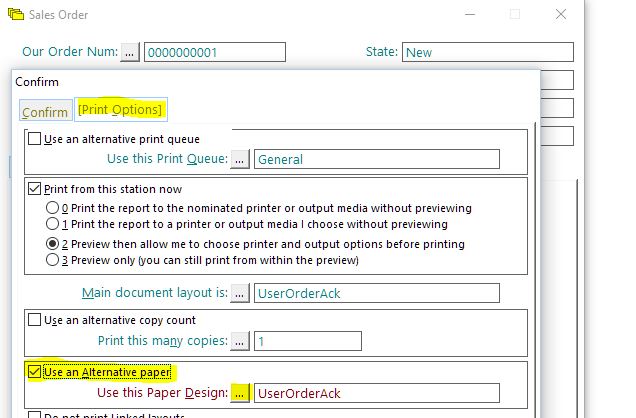The Product Manual briefly mentions a dis-assembly method, but what does it do in practice and when would you use one? This article attempts to answer those questions by means of an example.
Say for example that you use parts called A, B and C in your methods, and you can buy them from various suppliers as usual. However, let’s say that A, B and C are in fact parts of a connector (for example) and you can buy a whole connector cheaper than the component parts. By using a dis-assembly method attached to the connector, Match-IT will buy it and create a works orders to take it apart as needed; i.e. if it needs to acquire an A and/or B and/or C – which will have been defined as parts in other methods.
If the connector has an our part num of X and the relative value of A, B and C is 40%, 40%, 20%, the setup in the materials catalogue will look like this:-
X (can be purchased ticked and suppliers attached as usual)
METHOD (dis-assembly option selected)
STEP (normal works order step)
PART (self)
OUTPUT A (40%) (the percentages are set manually - only you know the values)
OUTPUT B (40%)
OUTPUT C (20%)
A (nothing ticked)
B (nothing ticked)
C (nothing ticked)
“PART (self)” can be added to the method by dragging in a PART record from the list on the right – it defaults to “(self)” – i.e. use myself as the kit. Similarly the output records can be dragged in and then edited to define what they create; A, B and C in this case. If the connector cost £10 the cost of A, B and C will be £4, £4 and £2.
Any method requiring a whole connector will just have a “PART X” in its method somewhere as per normal; nothing special will happen; the connector will be bought and used like any other part.
If an A, B or C is required in a method, Match-IT will buy a whole connector X, create a works order to take it apart, using itself as kit and attach 3 outputs A, B and C, which will need to be booked in as the outputs of the works order.
Now say for example that a part called Y requires an A, the eventual schedule will partially look like this:-
WO(Y) < A < WO(X) < X < PO(X)
B <
C <
Unless of course there is some A in stock, in which case that will be used instead.
This is a very simple example. The dis-assembly method can also have resources to do the work and they will be costed as per normal. Other parts and/or tools may also be needed.