Setting up the diary
The diary refers to the consolidated ‘to-do’ list of actions and events Match-IT maintains. You will get the most benefit from the system if you take the trouble to configure the diary system appropriately. The diary system can remind you to do a required action in a timely manner and also draw your attention to some action that should have been done and hasn’t (i.e. it's late).
There are 480 different types of ‘event’ that the diary can notify you about, 60 are pre-defined, the remaining 420 are yours and are associated with check-lists. How to create check-lists is described in the Setting up your check-lists section. Appropriate events are put into, and taken out of, the diary automatically as you work. Not all events are appropriate to everyone, and being inundated with events that are not relevant to your job function is not conducive to using it effectively, so it's best if you tailor the diary to individual users/roles.
You can specify, on a per role and per user basis, which events you want to know about. If you don’t do this you will see the events specified by the system default, which will be nearly all of them! The diary can be configured from the diary itself. The diary normally opens automatically after you log-in; if not press the Event Diary button on the Favourites menu or select the Event Diary process from the Go Anywhere list under the Processes menu item. A screen similar to the one below will open.
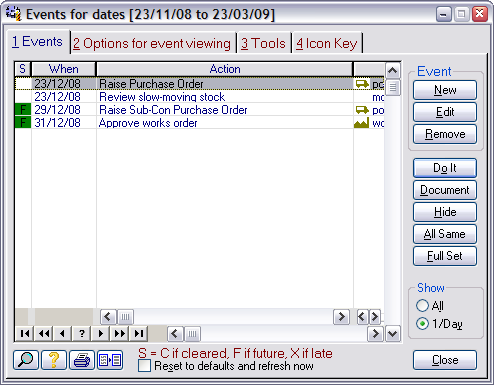
Select tab 2, Options for event viewing, to configure the diary. The options will look similar to that shown below:
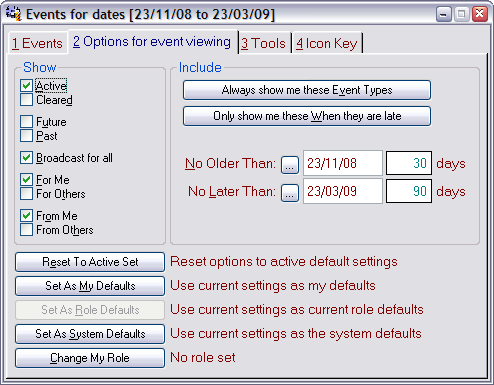
The options will initially reflect the defaults as set for you, or the system, now. From this dialog you can set system wide preferences (via Set As System Defaults), your personal preferences (via Set As My Defaults) or the preferences for someone else (via Set As Role Defaults). To set your preferences, make selections are desired then press the appropriate Set As ... button. Right-click on a control and select What’s This? to get information on what the options do.
To set preferences on behalf of someone else, first use Change My Role to select that user. The dairy will then reflect the options currently set for that user. Make selections as desired then use Set As Role Defaults to make them stick. Finally, use the Change My Role tool again to revert to your normal role.
Note: Changes made to the options will not stick unless one of the Set As ... buttons is used.
