Loading the software
The software itself is only loaded onto your server (or a workstation you consider to be your server). This section describes how that is done. See Using from a workstation for guidance on how to use the software from a workstation attached, via your network, to you server.
After starting the installation program there will be a slight pause then you will see a welcome screen something like this:
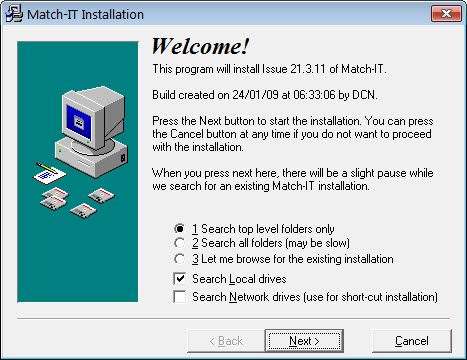
Press Next to proceed with the installation. The installation program will search your local disk for an existing installation. The first installation it finds will be offered as the system to be updated. If it doesn’t find one, it will only offer the option to create a new installation. After it’s done the search you will see a screen something like this:
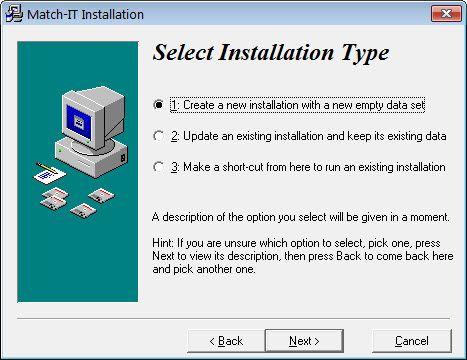
Select option 1 to create a new installation and press Next. You will see a screen something like this:
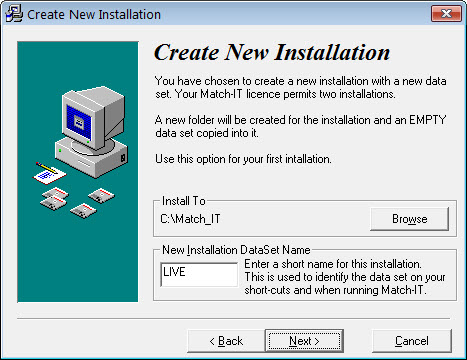
If you want the software installed to a different location to the one offered (usually C:\Match_IT), press the Browse button to select the location you wish to use. If the folder you select does not exist, it will be created. Type a short name into the New Installation DataSet Name box, such as LIVE or EVAL, to identify the installation. Then press Next. You will see a screen something like this:
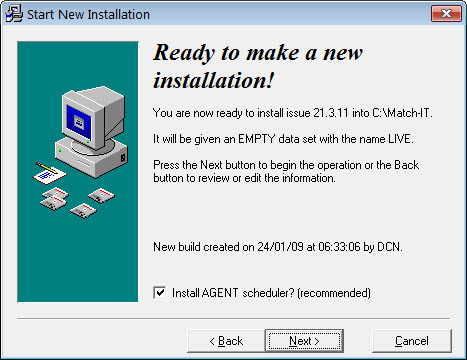
Confirm the details shown are correct. If they are not, press Back to return to previous screens and change your selections. If they are correct, press Next to begin the installation.
The Install AGENT scheduler? option should only be checked if you are running the installation system from the same PC you are going to use to run the 'Agent', this is typically your server. In all other cases this option should be un-checked. It should also be un-checked if you are just loading the software for evaluation purposes. The agent is a special program that performs nightly Match-IT housekeeping functions.
The software will now be installed on your system. The process will take only a few minutes. When it has completed you will see a screen something like this:
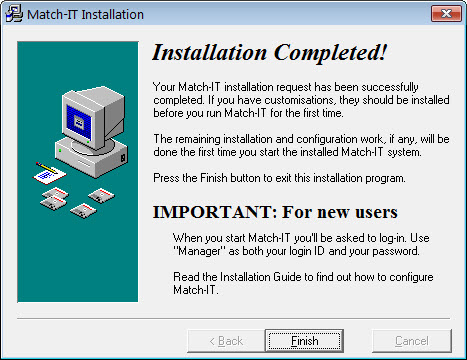
Press Finish to exit the installation program.
