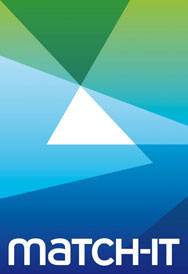Background
The usual mechanism for e-mailing documents from Match-IT is by using an e-mail client, such as Outlook or Thunderbird. Match-IT communicates with the e-mail client using a Windows facility called MAPI (Messaging Application Programming Interface).
This interface can be problematic, for example if Match-IT and the e-mail client are running under different user levels, or if the User Account Control restriction is too high.
Another major issue with this interface is if you are running your Match-IT sessions under Terminal Services (now called Remote Desktop). In this situation you may not have an e-mail client running alongside your Match-IT session, so e-mailing documents is not possible.
Solution
SMTP: Simple Mail Transfer Protocol
You probably already use SMTP without knowing it. It is the mechanism by which your e-mail client communicates with the outside world. The e-mail client sends its messages to an SMTP server, which is responsible for transmitting them to the recipient.
From within Match-IT you can bypass the e-mail client and communicate directly with the SMTP server you already use.
Details
SMTP e-mail is setup in a similar way to client based e-mail, from the Match-IT Print Queue for e-mail. From an e-mail print queue, go into the Configure Email option. Select Send via … SMTP. You will now need to enter details of your SMTP server, its IP address, port (usually 25), username (usually your whole email address or the part before @) and password – i.e. as you would normally set up an email client. This information will be available from your IT support or your ISP. Please note that you can use any valid username and password, not necessarily yours, this is not used for sender information.
Don’t populate the Sender information as this will be provided by your Match-IT session as described below.
You will not automatically get a copy of the sent e-mail in your mail client, so you won’t know what’s been sent. The solution is for the document to include your e-mail address as a BCC (blind carbon copy), so you receive a copy of the sent e-mail in your client inbox.
A new field is included in version 21.4.4 in the User record called Internal E-mail for storing this address – typically your work email address.
There are two other ways of using this field:-
1. Use the same email address for everybody so that all Match-IT emails sent in this way are collected in one place.
2. As per 1. but do it in addition to sending to yourself. Just comma separate the email addresses in this case. If a comma doesn’t work try a semi-colon. Note that there is no limit on the number of email addresses specified.