Printing Labels
Papers for labels are produced in much the same way as any other business document. The most important difference is that when designing for labels, List & Label provides a large number of standard labels sizes for you to choose from. This facility is accessed be selecting Project | Page Setup… from the List & Label menu bar. When designing a label, the Layout form has an extra tab called Templates as shown below:
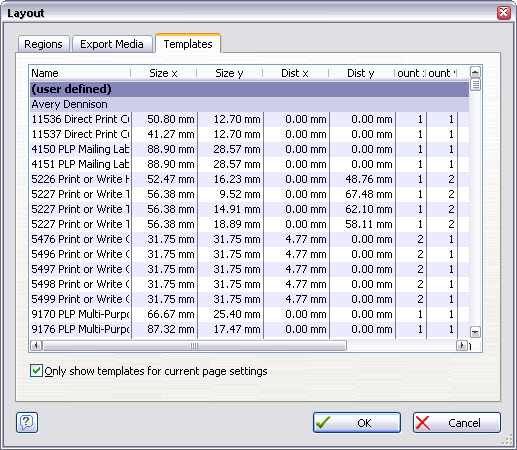
Select the size you require from the list on the Templates tab, or if it is not available you can create your own by setting the dimensions manually. To do this select the Layout Definition property on the Regions tab and click the ![]() icon that appears, as shown below:
icon that appears, as shown below:
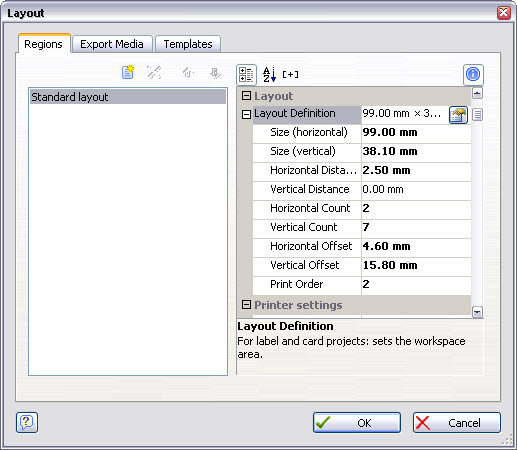
You will be presented with the Page Setup form like this:
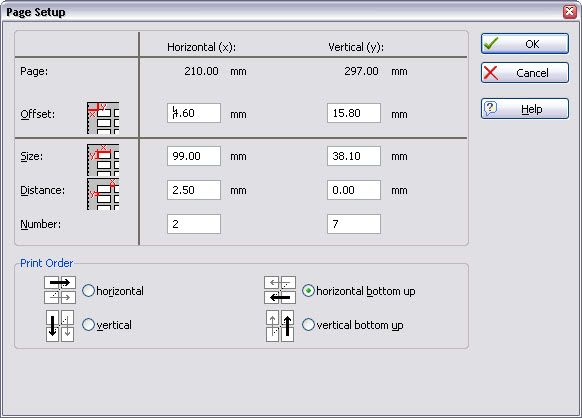
When you come to use your label paper to print labels, you can direct Match-IT to print from a specific location on a part-used label sheet. For this option to be available, the Print on this station now and Preview then allow me to choose a printer... options must be checked on the Match-IT Confirm print dialog form, as shown in the illustration below:
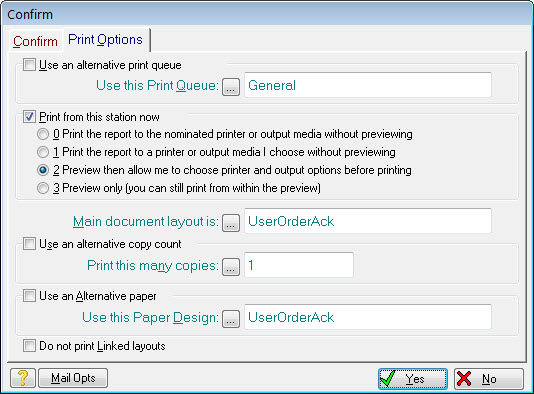
Pressing the Select... button on the PASS 2: Select print or preview options or cancel dialog that then appears activates a form that allows you to specify which label position on the sheet should be the starting point for printing.
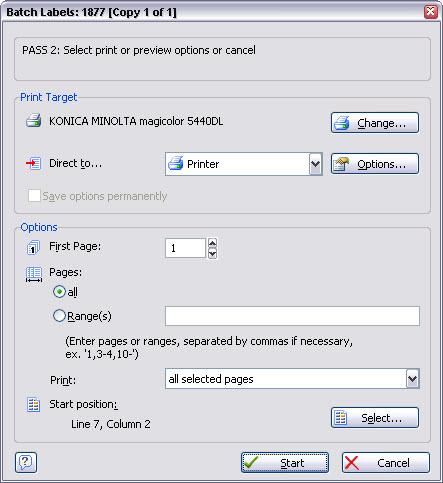
The form will look similar to that shown below:
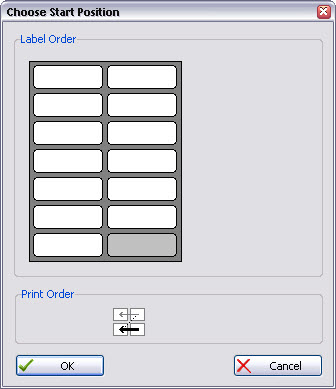
You will see an image of the layout of the labels on the page which will reflect either the template you selected or the dimensions you specified when designing the label. Just click in the space where you want the first label printed.
When designing the label, you can also specify the direction in which printing proceeds from the starting position if more than one label is to be printed at a time.
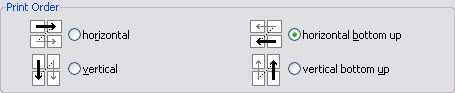
Four options are available as shown in the Print Order group on the Page Setup form. While top-left to bottom-right seems natural, this can increase the risk that labels from a partly used sheet detach during printing and jam your printer. Using the labels on a sheet from the bottom towards the top reduces this risk; to implement this, select the horizontal bottom up option.
Like other business documents, labels can display different types of information: fixed text, variables, graphics, bar codes, etc., and these are entered on your label papers in the usual List & Label way. As before, the variables that are available to you will be those that are appropriate to the type of label paper you are designing.
Note that you cannot put tables on labels since the concept has no meaning in this context.
