How do I define a resource week?
To create a new resource week select Functions... | Setup... | Setup resources... | Resource Weeks, this will open your resource week list. Initially, it will show the two predefined weeks for your facility and your customer/supplier open times. To add a new one, select New and a form similar to this will open:
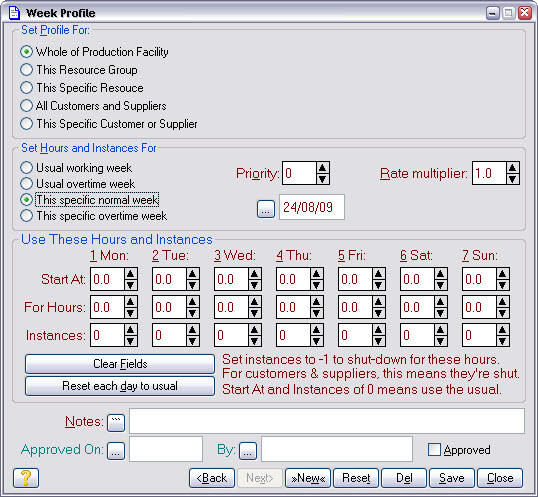
Use the Set Profile For radio buttons to select the 'object' the week is going to be attached to. Checking This Specific Resource will provide a prompt to allow you to select the resource. Similarly, checking the other radio options will provide appropriate selectors.
Whenever the planning system needs the capacity for a resource, it consults the resource weeks to find it. It searches the resource weeks in a hierarchy, starting at the most specific and end at the most general. The most specific is a particular resource for a particular date, the most general is all resources for all dates. The overall hierarchy is:
1.a specific week for the resource
2.the usual week for the resource
3.a specific week for the primary group the resource is a member of
4.the usual week for the primary group the resource is a member of
5.a specific week for all resources (all resources are referred to as Whole of Production Facility)
6.the usual week for all resources
The primary group for a resource is the one shown at the top of the list of groups the resource is a member of. Resources can be members of any number of groups. You can see the list of groups a resource is a member of via the Groups button in the Actions tab of the resource record.
Use the Set Hours and Instances For radio buttons to select the specifity of the resource week. Weeks with no specific date are 'usual' weeks, those with a date are 'specific' weeks and only apply for that week. Specific weeks are typically used to shut-down resources (by specifying no capacity) or to add capacity for peak periods (by specifying more hours than usual).
Fill-in the Use These Hours and Instances fields to specify the capacity you want for each day in the week. Note, however, that each resource has a default start of day time and a default number of instances that is specified in the resource records. Setting a 0 start of day, or 0 instances, in a resource week means "use the default", it does not mean 0. Also, keep in mind that what you are doing is specifying a time interval and then saying how that interval should be used. So setting a For Hours field of 0 is meaningless, it's just specifying an interval of no time at all. In particular, you do not shut-down a resource by setting the For Hours field to 0, you do it by setting the Instances field to -1.
The Instances for a day specify how many of 'copies' of a resource are available. This is usually 1 to say it's available and -1 to say it is not. However, it can be any positive number, e.g. '2' would mean you have two of them for that day. This is useful to model temporary staff that you hire-and-fire to meet peaks and troughs in workload. In this case the resource would be something anonymous like "Packers", where you don't care who it is as long as it's somebody.
Check the Approved box to say this resource week is approved for use. The planning system ignores non-approved capacity (except when doing 'what-if' experiments).
