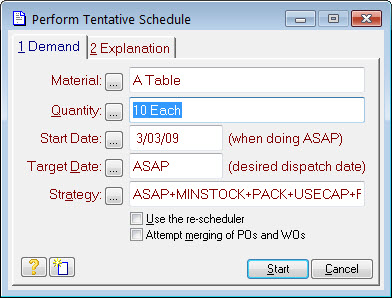How do I test a method?
Once the method is complete it's a good idea to test it. This verifies that it makes sense to the planning system and you haven’t specified something that is impossible (like trying to get a 300mm length from stock whose maximum length is 250mm). It’ll also highlight omissions, like missing costs and suppliers.
To test a method, select the Enter a quantity to test against then press This runs the scheduler in a What If? mode as if you had no stock and nothing else going on. |
|
After a few moments a form will appear that shows a summary of the results. On the right side is a summary of the work involved in terms of the stock used (none in this test case), the number of purchases required, the number of works orders involved, etc. On the left side is a column of 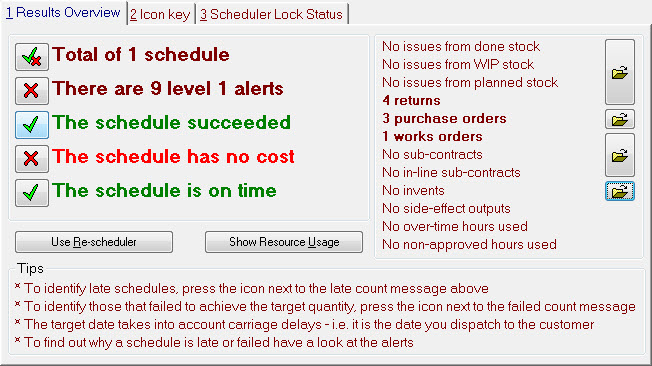 and
and ![]() icons against various conditions. Ideally you want a tick on them all, but the critical one is
icons against various conditions. Ideally you want a tick on them all, but the critical one is ![]() . If you see this it means the method makes sense to the planning system and it will be able to plan work using it.
. If you see this it means the method makes sense to the planning system and it will be able to plan work using it.
In the case of our A Table schedule the results will look similar to this:
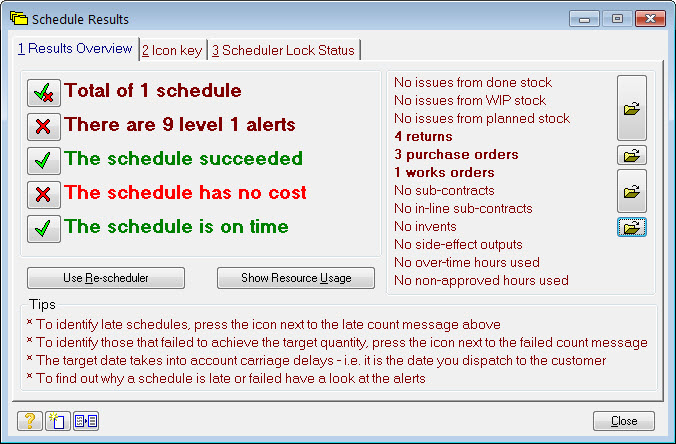
The ![]() advice is telling us that either one of the resources used or one of the parts used has no associated cost. Adding suppliers and costs to the parts, or costs to the resources will resolve that. You can find out specifically what the issues are by pressing the
advice is telling us that either one of the resources used or one of the parts used has no associated cost. Adding suppliers and costs to the parts, or costs to the resources will resolve that. You can find out specifically what the issues are by pressing the ![]() icon on the
icon on the ![]() advice. This will show you a list of all the alerts raised. An alert is a condition the scheduler noticed that is likely to be of interest. There are a very large number of possible alerts; they advise you of conditions that need resolving or of conditions that prevent you meeting a required delivery date.
advice. This will show you a list of all the alerts raised. An alert is a condition the scheduler noticed that is likely to be of interest. There are a very large number of possible alerts; they advise you of conditions that need resolving or of conditions that prevent you meeting a required delivery date.